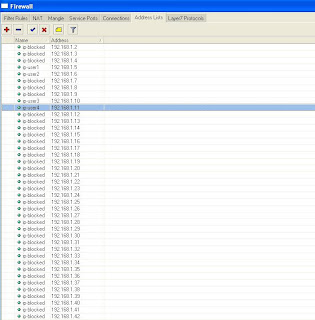OK. Pada kesempatan kali ini saya akan sedikit berbagi sedikit ilmu yang saya miliki.
sebelumnya kita awali dengan

Untuk Anda yang nge-kos, pengen punya warnet, atau siapapun yang ingin me-manage jaringan dengan mikrotik.. berikut akan saya bagi tutorialnya..
Secara garis besar jaringan yang akan saya gunakan seperti gambar di bawah ini

Nah... Lumayan jelas kan...
Jadi, intinya sebelum user berhubungan dengan dunia luar (internet) haruslah melewati mikrotik. Sehingga semua user dapat kita manage menggunakan mikrotik.
Langsung saja kita bahas caranya.
1. Setting Modem , ubah mode modem menjadi BRIDGE.
2. Install Mikrotik pada PC Anda (bagi Anda yang membeli mirotik langsung, silahkan lewati step ini)
. Tutorial Instalasi Mikrotik dapat Anda lihat pada post saya sebelumnya
di sini
3. Setting Dial ISP pada mikrotik Anda. Sudah saya bahas pada post saya sebelumnya
di sini.
maaf, karena ada agenda futsal, jadi post saya pending dulu... hehe...
[Lanjutan]
OK. mari kita lanjutkan tutorial ini...
4. Konfigurasi Akses User ke Internet.
Sebelumnya mungkin perlu kita ketahui kenapa harus merepotkan diri mengatur konfigurasi user ke internet?
Kalau Anda berada dalam jaringan dimana banyak orang menggunakan akses internet secara bersama-sama, coba sedikit berimajinasi.... bagaimana nanti apabila salah satu user mendapatkan kecepatan 4x kecepatan akses kita? Bagaimana kalau kecepatannya habis dimakan oleh dia? Bagaimana nasib 20 user lainnya?
contoh : pada jaringan tanpa menggunakan router untuk memanage usernya, silahkan download dengan menggunakan
internet download manager. Dijamin hanya Anda yang berkuasa di jaringan internet. User lainnya, silahkan menikmati
koneksi internet super lemot.
OK. Kalau Anda sadar, mari kita lanjutkan :)
Langkah-langkah yang perlu diperhatikan...
Kita mulai dari simple queueing. Maksudnya kita membatasi user berdasarkan kecepatan Upload dan Downloadnya saja. Tidak perlu Mengkonfigurasi yang lainnya.
4.1 Mendaftarkan User pada Address List
Pertama-tama kita perlu mendaftarkan semua alamat ip pada address list. Yang nantinya akan kita gunakan untuk mengeblok alamat IP yang tidak terdaftar.
caranya : Pada terminal mikrotik ketikkan seperti keterangan di bawah ini
ip firewall address-list add address=192.168.1.2 list=ip-blocked
ip firewall address-list add address=192.168.1.3 list=ip-blocked
ip firewall address-list add address=192.168.1.4 list=ip-user1
ip firewall address-list add address=192.168.1.5 list=ip-user2
ip firewall address-list add address=192.168.1.6 list=ip-blocked
..
..
..
ip firewall address-list add address=192.168.1.254 list=ip-blocked
keterangan :
Daftarkan semua alamat IP lokal kita (dari 192.168.1.2 sampai 192.168.1.254)
Untuk alamat IP yang ingin di block kita beri list=ip-blocked
Untuk alamat IP yang ingin diberikan akses ke internet, kita beri list selain ip-blocked (terserah anda)
Berikut tampilan melalui winbox setelah dikonfigurasi
4.2 Mengatur akses user dan non user dengan filter
Setelah Anda mendaftarkan semua alamat IP lokal pada address list, maka kita tinggal memberikan filter. Untuk siapa sajakah yang kita perbolehkan untuk mengakses internet.
caranya : pada terminal ketikkan
ip firewall filter add chain=prerouting src-address-list=ip-blocked action=drop
keterangan :
Pada filter, kita membuat chain prerouting (sebelum dijalankan oleh mikrotik)
Untuk semua alamat ip dengan list=ip-blocked akan di drop paketnya (tidak akan diijinkan ke luar : internet maksudnya)
Berikut tampilan melalui winbox setelah dikonfigurasi
4.3 Mentranslate alamat lokal kita agar dapat mengakses internet
Nah selanjutnya kita masuk ke bagian
NAT. Fungsi pada bagian ini adalah, user yang berada pada jaringan lokal diatur supaya dapat mengakses jaringan internet. Sebenarnya pada bagian ini, kalau Anda mempelajari lebih dalam, dapat juga digunakan untuk mengakses jaringan lokal dari jaringan luar(public)
caranya : pada terminal mikrotik ketikkan
ip firewall nat add chain=srcnat src-address=192.168.1.0/24 out-interface=Speedy-MT action=masquerade
Pada bagian NAT kita membuat chain srcnat (alamat lokal kita translate untuk dapat mengakses ke luar.
src-address=192.168.1.0/24 -- Alamat yang berasal dari jaringan lokal kitalah yang ditranslate
out-interface=Speedy-MT -- Setelah ditranslate akan dikeluarkan ke jaringan ISP kita (speedy-MT adalah interface untuk dial speedy, jaringan yang saya gunakan menggunakan ISP tersebut)
action=masquerade -- perintah inilah yang digunakan jika ingin mentranslate alamat-alamat
Sampai pada bagian ini, seharusnya semua user pada jaringan lokal Anda dapat mengakses internet. Nah, akan tetapi user-user tersebut belum kita berikan batas agar tidak memonopoli bandwidth jaringan internet kita)
Berikut tampilan melalui winbox setelah dikonfigurasi
4.4 Membatasi download dan upload user menggunakan queue
OK. masih penuh dengan semangat, mari kita lanjutkan. Yang harus Anda lakukan berikutnya adalah membuat simple queue agar user-user yang menggunakan internet dapat kita limit kecepatan mereka (kecepatan upload dan downloadnya). Langsung saja kita bahas.
caranya : pada terminal mikrotik ketikkan
queue simple add dst-address=192.168.1.2 max-limit=64000/128000
keterangan :
Membuat queue sederhana untuk membatasi upload dan download user.
Untuk user dengan alamat IP 192.168.1.2 batas upload 64000 (64kbps) dan download 128000 (128kbps)
Berikut tampilan melalui winbox setelah dikonfigurasi
Ya, mungkin baru sedemikian yang dapat saya berikan. Berikutnya saya akan usahakan lebih baik lagi.
NEXT : Mikrotik [Bagian 6 Membuat user memiliki alamat IP permanen]