OK. pada bagian ini kita akan membahas cara install mikrotik pada virtualbox.
Kenapa harus diinstall pada virualbox?
1. Mikrotik saat instalasi, semua isi hardisk akan dipakai. Berapa besar hardisk kamu akan tetap habis digunakan mikrotik, karena itu menggunakan virtualbox dapat menghindari hardisk habis dipakai.
2. Apabila kita menggunakan virtualbox, maka kita dapat menjalankan 2 operating sistem sekaligus.
3. Lebih murah daripada membeli perangkatnya langsung :P **Lebih direkomendasikan untuk membeli barang yang aslinya**
Wah, saya lanjutkan esok lagi postnya...
Apabila tidak memiliki installer mikrotik silahkan didownload dahulu.. (Bisa didownload DI SINI)
Apabila belum memiliki installer virtualbox, silahkan didownload terlebih dahulu.. (Bisa didownload di webnya DI SINI
NEXT.. kita ke TKP langsung..
OK. Sudah cukup lama istirahat dr blog.. mari kita lanjutkan..
Pada instalasi kali ini saya akan menggunakan VMware (sama seperti virtualbox jangan khawatir)
1. Install VMware atau virtualbox anda. (langkahnya sangat mudah, tinggal next, next dan next....
2. Kita buka VM (vmware ato virtualbox), buat virtual machine baru seperti gambar di bawah ini
3. Pada jendela yang muncul silahkan pilih yg typical saja
4. Pada jendela selanjutnya silahkan pilih installer mikrotik anda (yang sudah didownload dari link sebeumnya) seperti gambar di bawah ini
5. Pada menu selanjutnya pilih other saja, karena jenis operating system tidak terdeteksi oleh virtual machine.
6. Pada menu selanjutnya silahkan pilih lokasi penyimpanan virtual machine anda.
7. Pada menu selanjutnya isikan ukuran jardisk yang ingin digunakan. untuk Mikrotik kali ini cukup 1GB saja hardisk yang saya gunakan. (kecil bukan.. jadi sayang kalau seluruh hardisk anda digunakan untuk install mikrotik)
8. Nah untuk tahap terakhir jangan klik finish dahulu. Ganti mode network adapter yang defaultnya NAT menjadi BRIDGE. Untuk memory (RAM) cukup 128 MBsaja.
9. Setelah klik finish, jalankan virtual machine anda hingga keluar gambar seperti berikut. Lalu cukup tekan ENTER. **kalau anda menggunakan installer yang diunduh pada link saya di atas, tidak perlu repot dalam instalasi. Cukup isikan dengan yes dan tekan enter setiap ada pertanyaan selama instalasi saja
10. Silahkan anda tunggu sebentar hingga instalasi selesai. Setelah selesai, reboot (restart) virtual machine anda danmikrotik siap digunakan. Untuk Login pertama kali isikan
Username : Admin
Password : (kosong) **tidak usah diisi karena defaultnya tanpa password
Selamat... Anda telah berhasil menginstall mikrotik pada virtual machine anda.. saatnya bersuka ria :)
NEXT POST : Mikrotik [Bagian 3 Konfigurasi Dasar]




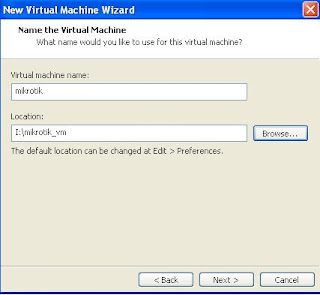






0 komentar:
Posting Komentar